JCtrl +α で Windows 快適キーボード生活
はじめに
※設定変更等は自己責任でお願いいたします
生産的なエンジニアは、タッチタイピングは当然のことながら、できるだけキーボードショートカットを駆使し、マウス操作のロスをなくそうとすることに加えて、常にホームポジションにいるように心がけます。
しかし、現状の一般的なキーボードは、ESC, 方向キー, BS, Delなど、よく使うキーはホームポジションからは打つことができません。
そこで、よりキーボード生活を快適にするためなにかないか探したところ、K. Kimura ( @actbemu ) さん作の JCtrl というソフトウェアに出会いました。無変換キー + 各種キー で様々な操作ができるようになるという優れたソフトウェアです。
今回は、これに少しMacライクなアレンジを加え、無変換ではなく、Caps Lock(英数)キー + 各種キーでショートカットキーを操作できるようにし、より生産的なキーボードにしてみました。
方針
- JCtrl の適用(無変換によるショートカット導入)
- 日本語 ON/OFF を Mac ライクにする
- 無変換キーとCaps Lock(英数)キー入替(Caps Lock (位置)によるショートカットキーの導入)
これで、(キーボード表記上の) CapsLock + H が BS になったり、CapsLock + D が方向キーの下、といった操作が可能となります。私は、Macも使っていますので、IMEオンオフは同じ位置にしたかったので、それに近い形に変更いたしました。
JCtrlの導入
JCtrl とは、K. Kimura ( @actbemu ) さんが開発した、文字編集操作、日本語変換操作などを楽にするために開発されたキーボードショートカット拡張ソフトウェアです。
無変換キー + 各種キーで、様々な動作ができます。
(ただし、管理者権限のパスワード入力画面やログイン画面などでは使えません)
キーマップはこんな感じ(無変換キーとの同時押し)
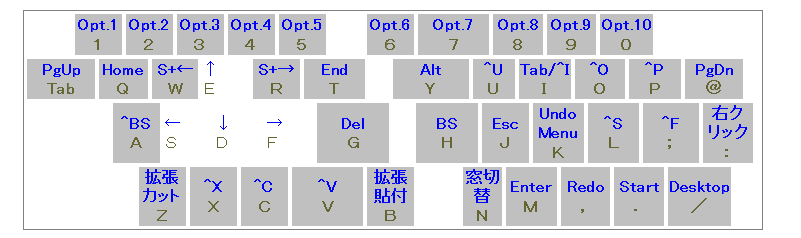
引用: JCtrlの機能割り付けマップ (http://www1.vecceed.ne.jp/~bemu/act/JCtrl_doc.html)
なお導入手順は難しくなく、適当なフォルダにインストールをして、起動します。
通知領域のアイコンを右クリックして、「スタートアップに登録」で、自動起動設定ができるようになります
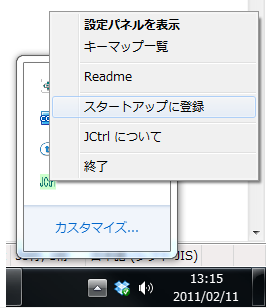
JCtrl を使いこなすだけでもだいぶ生産性が向上するはずです。
さらなる効率化を求めて! 日本語 ON/OFFのカスタマイズ
Win (MS-IME, ATOKのデフォルト)では、半角全角キーで 日本語のON → OFF, OFF → ON を行います。
一方、Mac の日本語ON/OFF 切替は、ON(英数キー) とOFF(かなキー)で分けられています。
Winのほうは、目でIMEのバー状態を確認してから日本語ON/OFFをする必要があり、半角全角キーがホームポジションから遠いので、ロスが発生します。
一方、Macは、自分が思ったほうのキーを押してから文章入力を開始するという癖をつければ、そういったことを気にする必要はなくなります。
以上のことから、MacのIME ON/OFF の仕様が生産性向上には向いていると思うので、これをWindowsに適用します。
キーの位置は、Macと同様にスペースの左右のキーにしたいと思います。
つまり、スペース右側の変換キーをIME ON、無変換をIME OFFに…
おっと、無変換は JCtrl でも使っています。ぶつかってしまいました!!*1
解決策:Caps Lock と 無変換キーの位置を変える
Windows には、標準でキーバインドを変える方法があり、マイクロソフトが公式その方法を公開しています*2
レジストリをいじるので、その意味がわかる方のみ行って下さい。
ここをいじって、CapsLock と無変換キーの位置を交換します。
設定はこんな感じ。
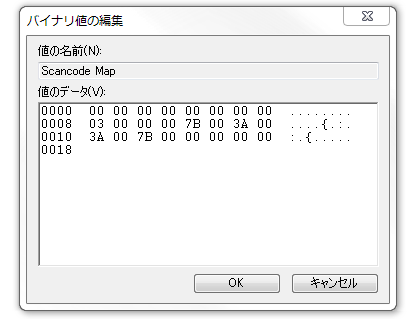
設定後に再起動すると、スペースの左側のキーはCapsLockキーに、CapsLockキーが無変換キーになっています。
そして、今度こそ 日本語 ON/OFF のキーを変更します。
方法については、すでに秀逸な記事があるのでそちらを参照してください。
「無変換キー」を「IMEオフ」に設定した - IDEA*IDEA
http://www.ideaxidea.com/archives/2009/01/setting_muhenkan_key.html
記事と同じで設定画面まで進み、
「英数キー」を IME オフ
「変換キー」を IME オン
とします。
これで生産的なキーボードのできあがり!!
上級者向けおまけ: 矯正方法
※とっても危険です。ご利用は自己責任で!!
生産的なキーボードキーバインドにしても、これまで何年も使っている使い方をどうしてもしてしまいます。
結局使い慣れた方法を使ってしまい、せっかくの設定が、意味をなさなくなることもあります。
というわけで、矯正(強制)します。
方法は簡単です。
ScanCodeでキーを無効化しましょう。(0x00にマッピングすると無効化)
本当は無効ではなく使い分けをすべきなんですが、とりあえずはじめは矯正しましょう。
【重 要】
無効にしたキーは必ずほかのキーで入力できるようにしましょう。
(右下あたりのキーとか、テンキー側のキーとかに)
ログインに必要なキーが打てなくなると、ログインができなくなります。
無効にしてみるといいかもキー
| キー名 | ScanCode | |
|---|---|---|
| BS | 000E | |
| ESC | 0001 | |
| ENTER | 001C | |
| 半角全角 | 0029 | |
| ↑ | E048 | |
| → | E04D | |
| ← | E04B | |
| ↓ | E050 | |
| TAB | 000F |
例) BS無効(必要なときのために右altに割り当て)
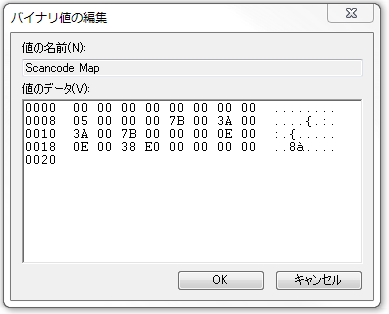
※追記:すみません、画像間違っていました
解説 *3 *4
2行目:
上位4バイト 00 00 00 05 -> 一番最後の 00 00 00 00 まで設定数を書く
下位4バイト 00 00 0E 00 -> BSキーを無効
3行目:
上位4バイト 0E 00 38 E0 -> 右altをBSに
その他、入替方法、ScanCodeの参照はコチラが便利です。
http://lamoo.s53.xrea.com/customize/index.html
http://www3.airnet.ne.jp/saka/keyboard/109scode.html
(ScanCode 1 の / から左側の16進数)
必ず、代替のキーバインドを設定してくださいね。
万が一失敗しても、責任はとりません。
万が一、失敗したら?
http://rest.seesaa.net/article/19501814.html
に掲載されておりました。が、確認はとっていません。
では、生産的なキーボード生活を!!!(会社でもこの設定にしたい・・・)